Использование интерфейса для клиентов
Рисунок 1 - Процесс пользования услугой клиентами

Авторизация на сайтах Инлайн
Функционал услуги “Цифровой отдел продаж” встроен в функционал сайтов Инлайн (meatinfo.ru), поэтому для того, чтобы пользоваться услугой необходимо зарегистрироваться на конкретном сайте и полностью заполнить профиль.
Рисунок 2 - Окно авторизации на сайте meatinfo.ru
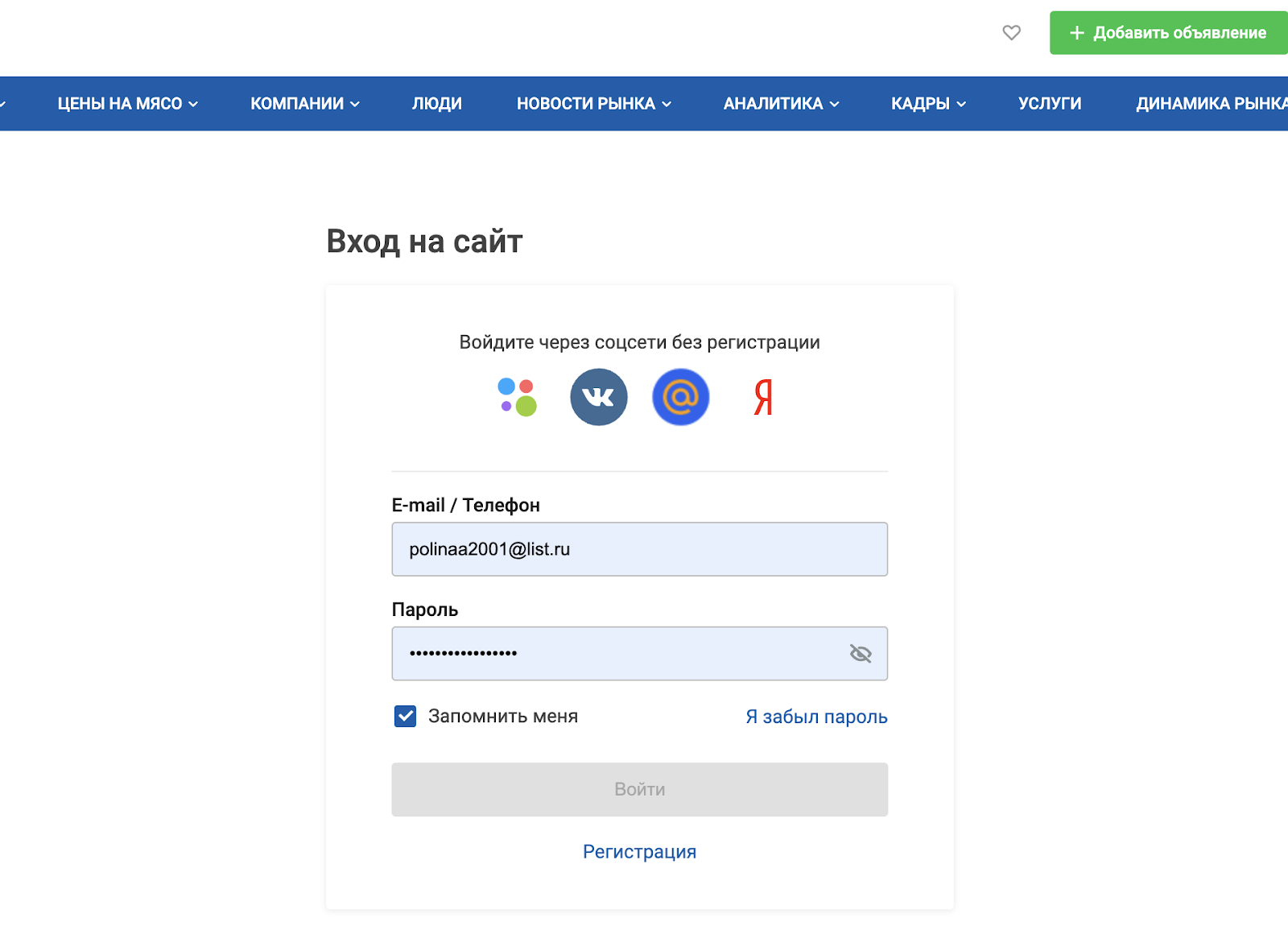
Полностью заполненным профиль считается, если:
Введен и подтвержден email-адрес электронной почты
Введен и подтвержден номер мобильного телефона
Заполнены все остальные обязательные поля профиля
Вы добавлены как сотрудник в существующую компанию или в компанию, созданную пользователем с помощью функционала вкладки “Мои компании”>
Рисунок 3 - Содержимое вкладки “Мои компании”

Рисунок 4 - Полностью правильно заполненный профиль в режиме редактирования
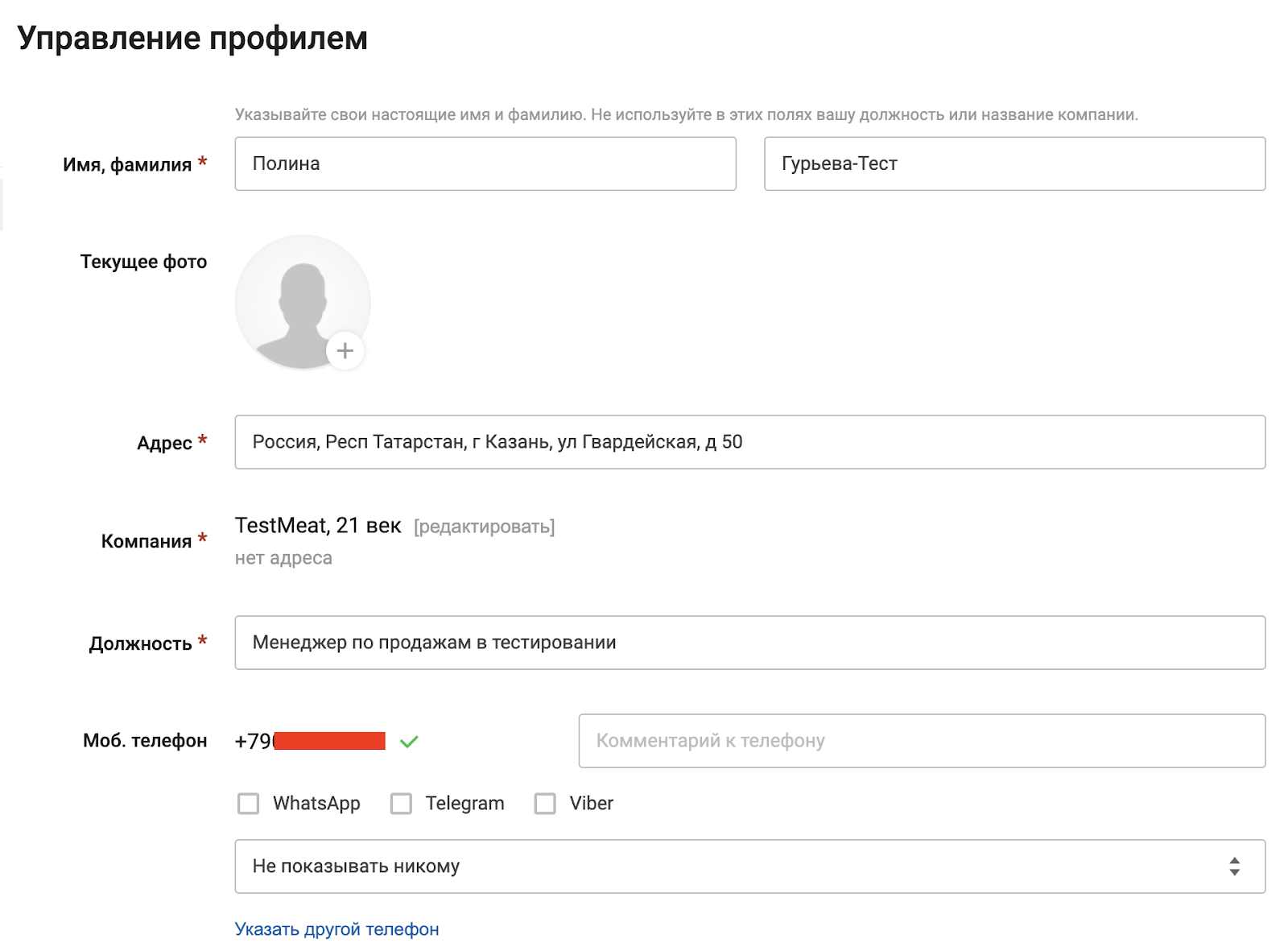
Покупка услуги ЦОП
Для покупки услуги необходимо перейти в раздел с платными услугами https://meatinfo.ru/shop и положить услугу “Цифровой отдел продаж” в корзину.
Рисунок 5 - Услуга “Цифровой отдел продаж” в корзине
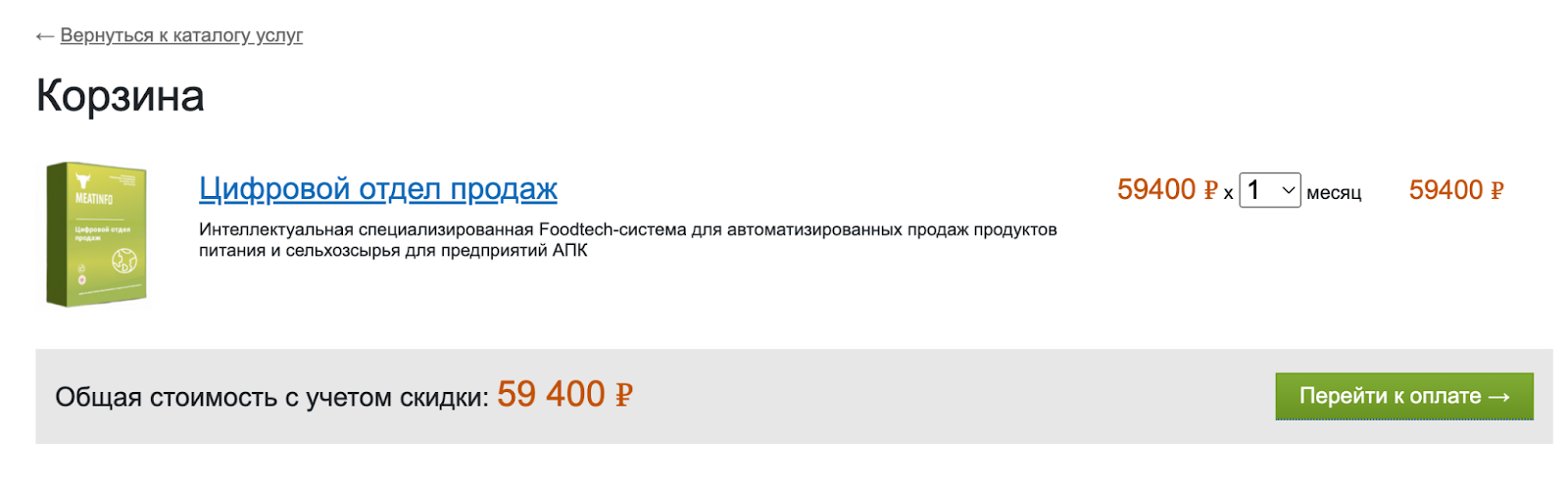
При переходе к оплате выбираем любой удобный способ оплатить, оплачиваем, и, в случае успешной оплаты, при нажатии кнопки “Вернуться на сайт” открывается окно настройки услуги.
После совершения оплаты услуга считается подключенной с даты оплаты на то количество месяцев, которое было оплачено. Дата окончания действия услуги отображается в шапке интерфейса услуги. В день отключения пользователю будет полностью закрыт доступ к интерфейсам услуги, однако все данные будут сохранены и появятся снова в случае повторной покупки услуги.
Настройка услуги
Продвижение с помощью услуги работает на основе информации, взятой из 1 объявления пользователя. То есть, продвигается товар из 1 объявления. Каждый день продвигаемое объявление можно менять, таким образом продвигать разные товары.
Продвижение происходит за счет совершения ежедневных (по будням) почтовых рассылок. Список получателей которых формируется автоматически с помощью системы искусственного интеллекта, текст и заголовок рассылки также формируется системой искусственного интеллекта и дополнительно модерируется сотрудником поддержки. Рассылки формируются и рассылаются в автоматическом режиме. Для запуска автоматических рассылок необходимо строго соблюсти следующие требования:
В настройках услуги должно быть выбрано продвигаемое объявление
В настройках услуги должен быть выбран прайс для автоответов
Рисунок 6 - Страница настроек ЦОП с правильно заполненными данными
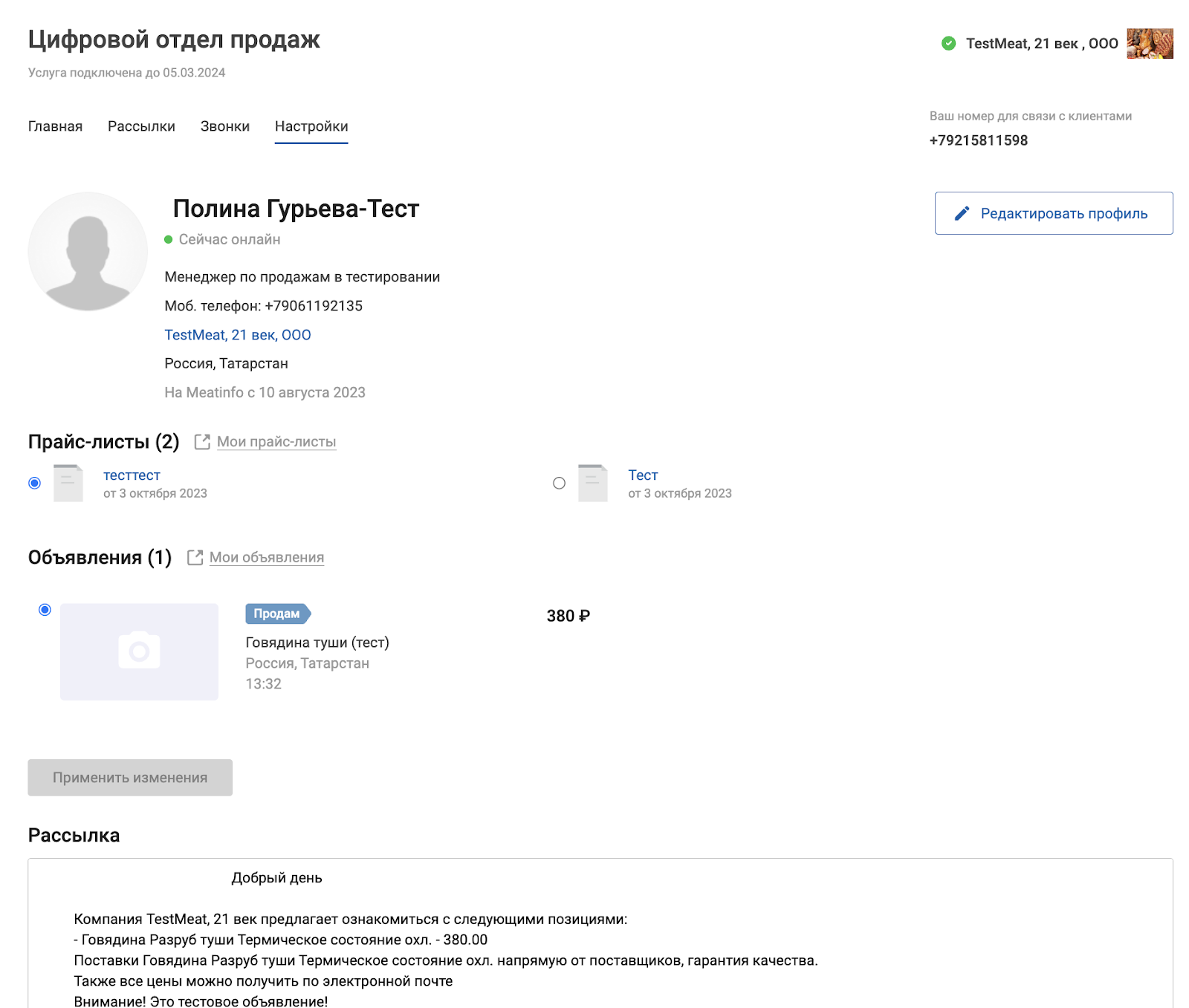
Прикрепить актуальный прайс-лист с ценами компании необходимо для того, чтобы система, отправляющая автоответы на запрос прайса, знала, какой файл ей отправлять. Подробнее об этом в пункте “Отображение информации об ответах на рассылку…”.
Для того, чтобы объявление можно было выбрать в ЦОП, оно должно быть:
Создано
Отмодерировано/p>
Активно
Работа автоматических рассылок будет поставлена на паузу в случаях, когда:
Объявление и прайс не выбраны
Объявление и/или прайс, ранее выбранные для продвижения, удалены
Объявление было отредактировано и модерируется
Обычно процесс модерации объявления не занимает больше 1 часа, если оно было отредактировано в рабочее время (пн-пт 8.00-18.00).
Совершение рассылки
В промежуток времени с 9.00 до 12.00 дня нельзя менять выбранное объявление и прайс - эта возможность также блокируется в интерфейсе. Это связано с тем, что в это время запускается процесс модерации и совершения рассылок этого дня. Изменить объявление ЦОПа можно в любое другое время.
Если вы меняете объявление для продвижения до 9.00 утра, то оно войдет в рассылку текущего дня, если вы поменяете его после 12.00 дня, то оно попадет в рассылку следующего дня.
Рассылки доставляются получателям в промежутке с 12 до 14 часов.
Галочка рядом с названием компании в шапке интерфейса услуги показывает состояние работы автоматической системы рассылок. Если там зеленая галочка - значит все работает, если там красный значок паузы, то существует какая-либо ошибка, мешающая совершению рассылки. Это может быть не завершенный процесс настройки (не выбрано объявление или прайс для ЦОП) или техническая ошибка. Если вы проверили настройки и убедились, что все в порядке, а услуга все еще на паузе, то обратитесь в поддержку.
Отображение информации о совершенной рассылке
Для того, чтобы увидеть информация о всех рассылках, совершенных в рамках услуги ЦОП, необходимо перейти во вкладку “Рассылки”.
Рисунок 7 - Вкладка “Рассылки” в пользовательском интерфейсе ЦОП

На этой странице можно увидеть список всех совершенных рассылок, а также некоторую статистику по ним:
Аудитория - количество получателей рассылки
Просмотры - количество получателей рассылки, открывших рассылку
Лиды - количество писем, присланных в ответ на рассылку
Та же информация отображается в графике над списком. Каждый столбец диаграммы отображает статистику по рассылке, совершенной в конкретный день недели.
По заголовку каждой строки из списка можно кликнуть и открыть текст этой рассылки.
>Рисунок 8 - Модальное окно с текстом рассылки
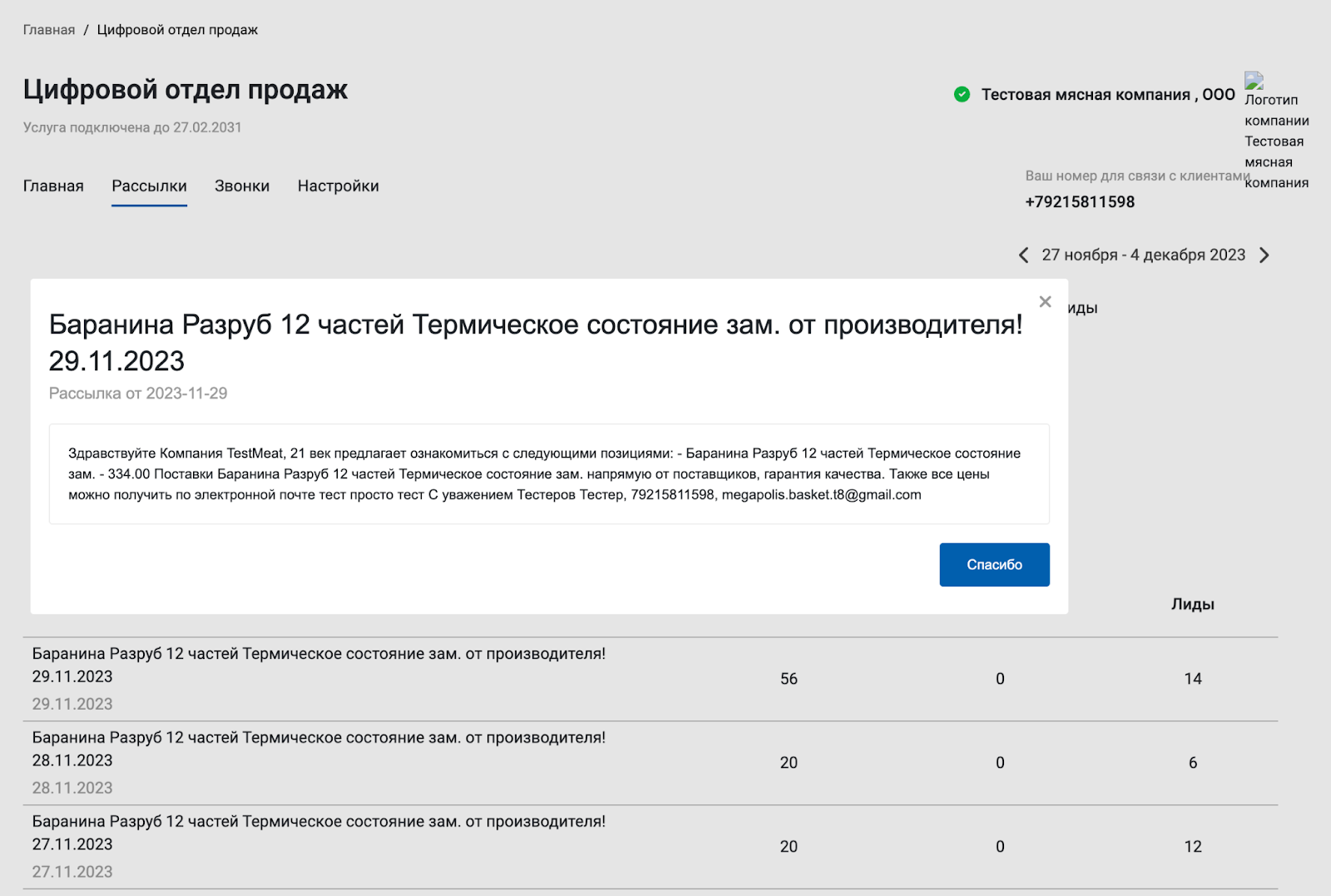
На все цифры с столбце “Лиды” также можно кликнуть и открыть список тех, кто ответил на данную рассылку.
Рисунок 9 - Модальное окно со списком лидов
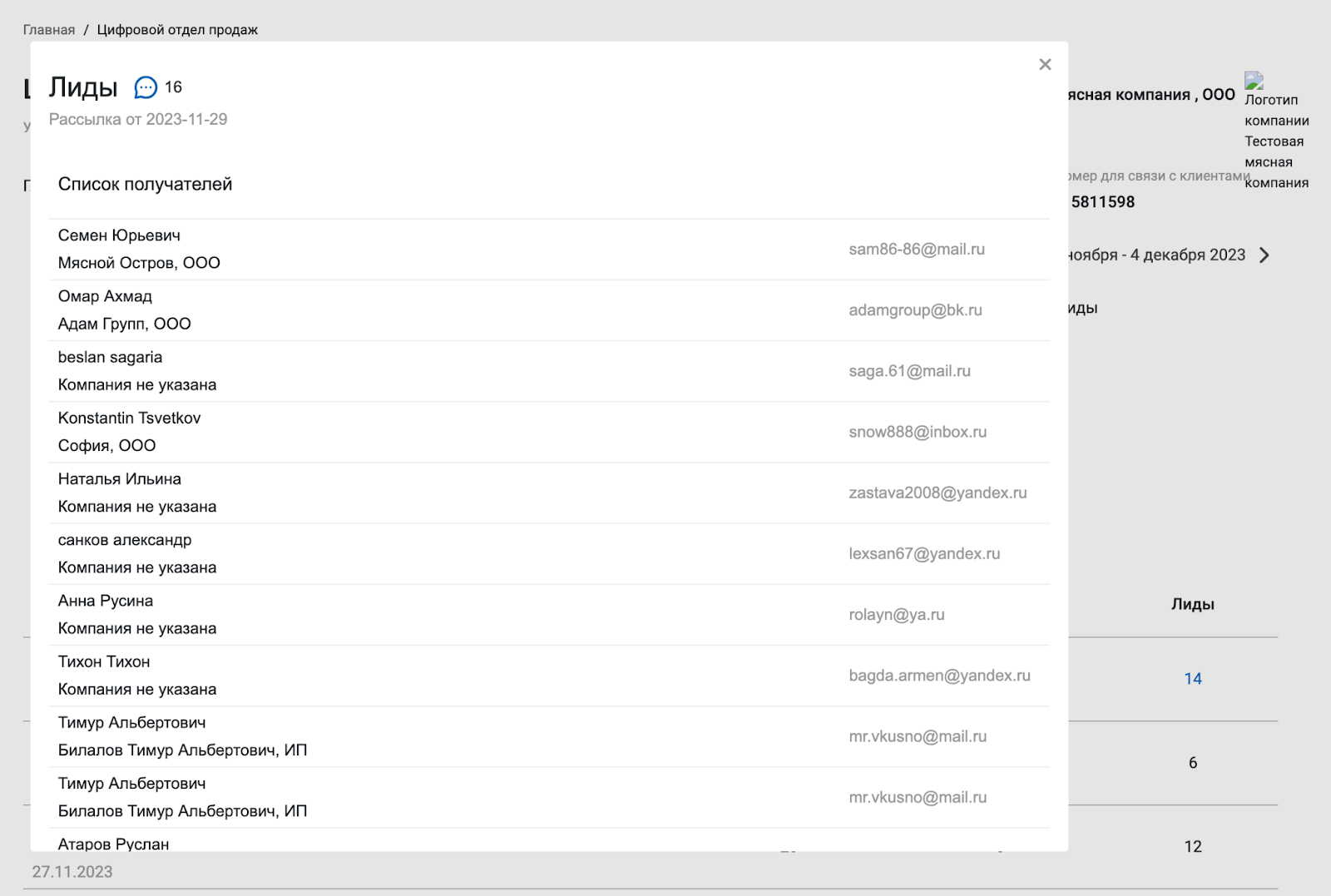
Отображение информации об ответах на рассылку и других взаимодействиях с потенциальными лидами
Любые автоответы, звонки через подменный номер (об этом подробнее в пункте “Использование подменного номера…”) и ответы на рассылку через электронную почту будут отображаться на вкладке “Главная”.
Рисунок 10 - Вкладка “Главная” в пользовательском интерфейсе ЦОП
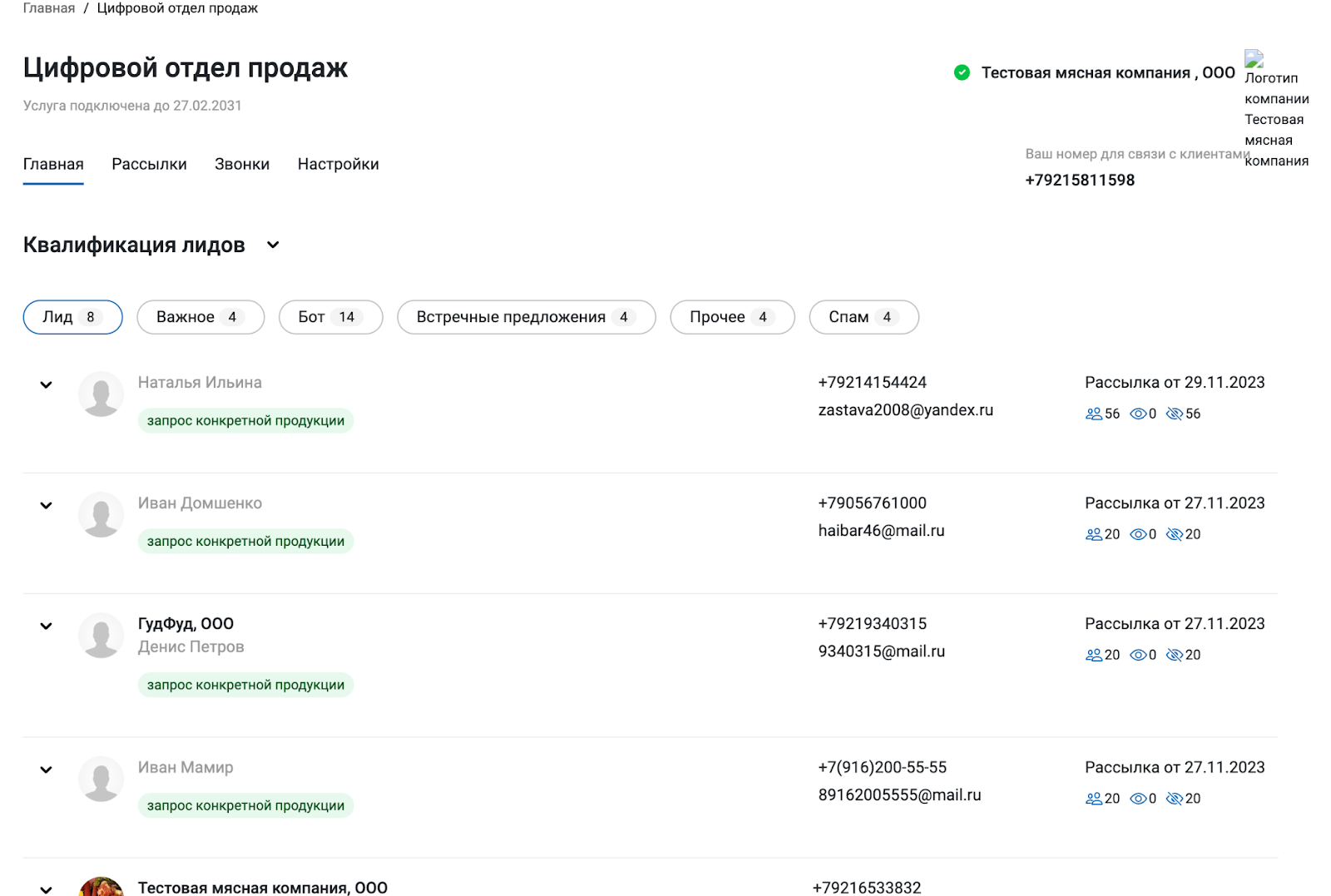
На данной странице можно увидеть список карточек всех пользователей с которыми у вас было какое-либо взаимодействие через нашу систему. Какое именно взаимодействие было последним можно понять по надписи с зеленой обводкой в каждой строке списка. Эти надписи условно называются лейблы квалификации.
Также на этой странице есть разделение списков по лейблам в верхней части интерфейса. Это сделано для большего удобства сортировки квалификации потенциальных лидов в соответствии с последним взаимодействием с ним.
Лейбл квалификации присваивает система искусственного интеллекта, которая считывает вид коммуникации или текст ответного сообщения и анализирует их.
При нажатии на галочку в левой части каждой карточки разворачивается история взаимодействия от последний действий к новым. В ней вы можете увидеть все взаимодействия с данным человеком, которые были осуществлены с помощью ЦОП.
Рисунок 11 - Развернутая история взаимодействия одной карточки
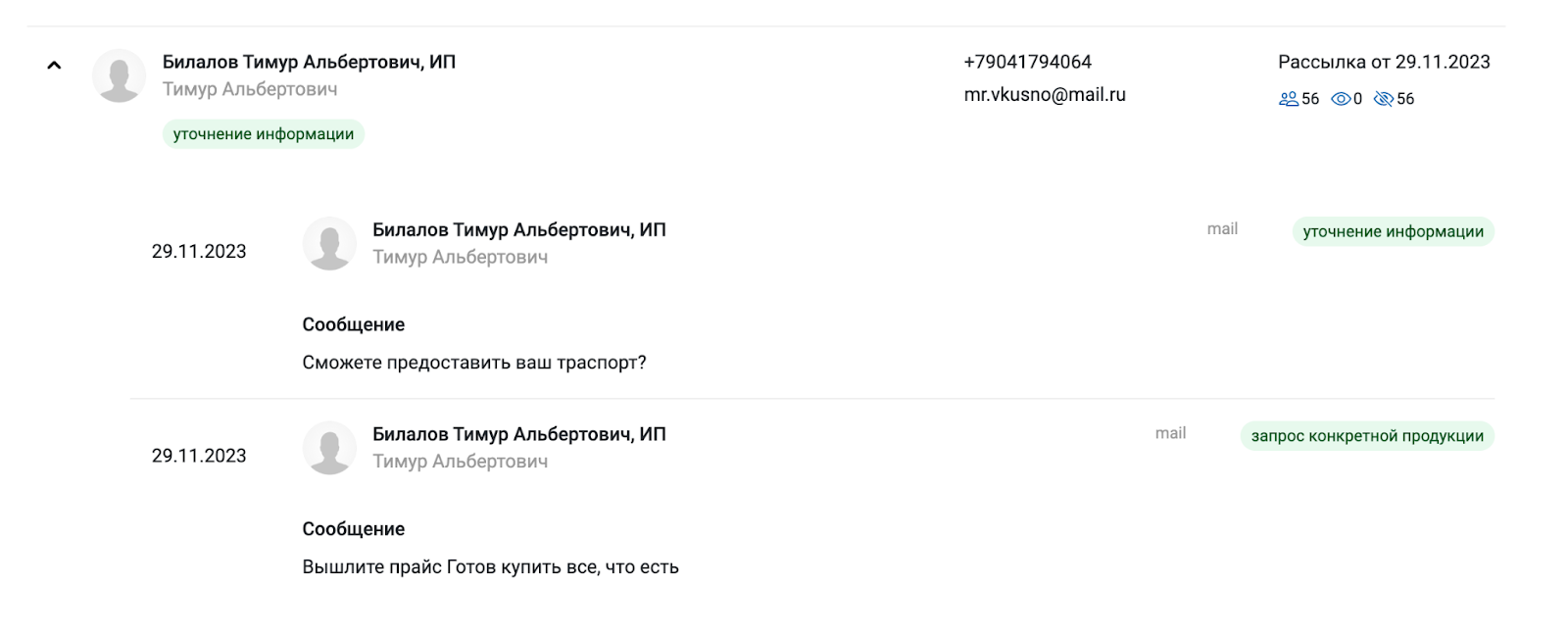
Также в ЦОП включена функция автоответа на запрос прайса - если система понимает, что человек в сообщении просит выслать прайс-лист, то она автоматически высылает выбранный в настройках услуги прайс-лист. Информация об этом, а также текст высланного сообщения показывается в списке “Бот” на главной странице.
Существуют следующие лейблы (с разделением по спискам):
1. Список “Лид”:
а. Лейбл “Запрос конкретной продукции” - в ответе на рассылку человек запросил информацию по покупке конкретной продукции и добавил множество уточняющих деталей или выразил прямую готовность к сотрудничеству, благодаря чему система квалифицировала его как лида, наиболее готового к совершению сделки;
б. Лейбл “Звонок” - с этим лидом вы общались по телефону через подменный номер ЦОП, вы можете прослушать запись этого разговора.
Рисунок 12 - Примеры отображения истории взаимодействия карточек из списка “Лид”
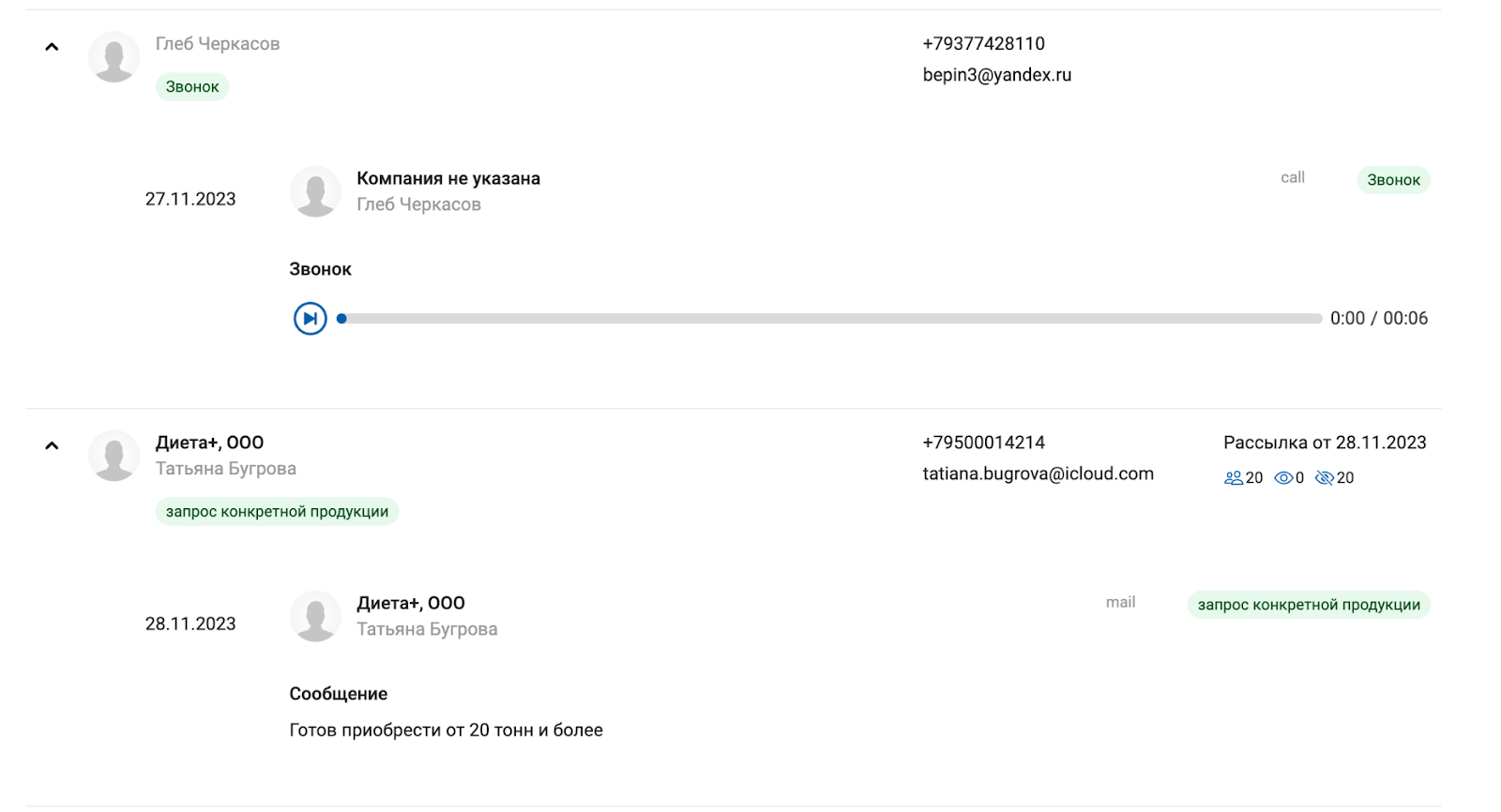 >
>
2. Список “Важное”:
а. Лейбл “Уточнение информации” - в ответ на рассылку человек задал уточняющие вопросы по продукции или условиям продажи или запросил фото.
Рисунок 13 - Примеры отображения истории взаимодействия карточек из списка “Важное”
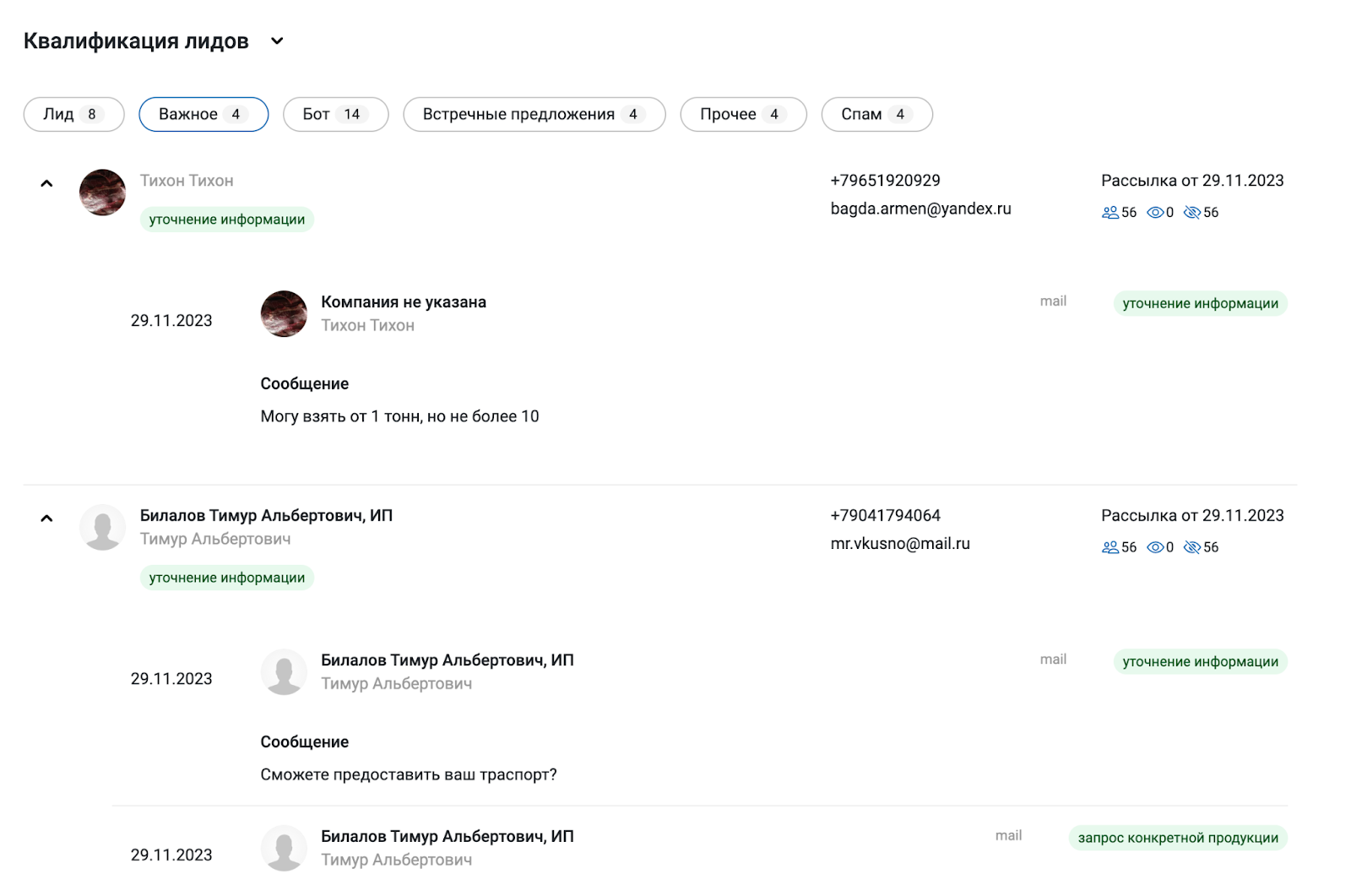
3. Список “Бот”:
а. Лейбл “Запрос прайса” - в ответ на рассылку у вас попросили выслать прайс и наша система автоответа его выслала.
Рисунок 14 - Примеры отображения истории взаимодействия карточек из списка “Бот”

4. Список “Встречные предложения”:
а. Лейбл “Встречное предложение (комплиментарное)” - в ответ на рассылку прислали встречное предложение о продаже какой-либо продукции, близкой к той, которую продаете или закупаете вы;
б. Лейбл “Встречное предложение (некомплиментарное)” - в ответ на рассылку прислали встречное предложение о продаже какой-либо продукции, не связанной с продукцией, которую продаете или закупаете вы.
Рисунок 15 - Примеры отображения истории взаимодействия карточек из списка “Встречные предложения”
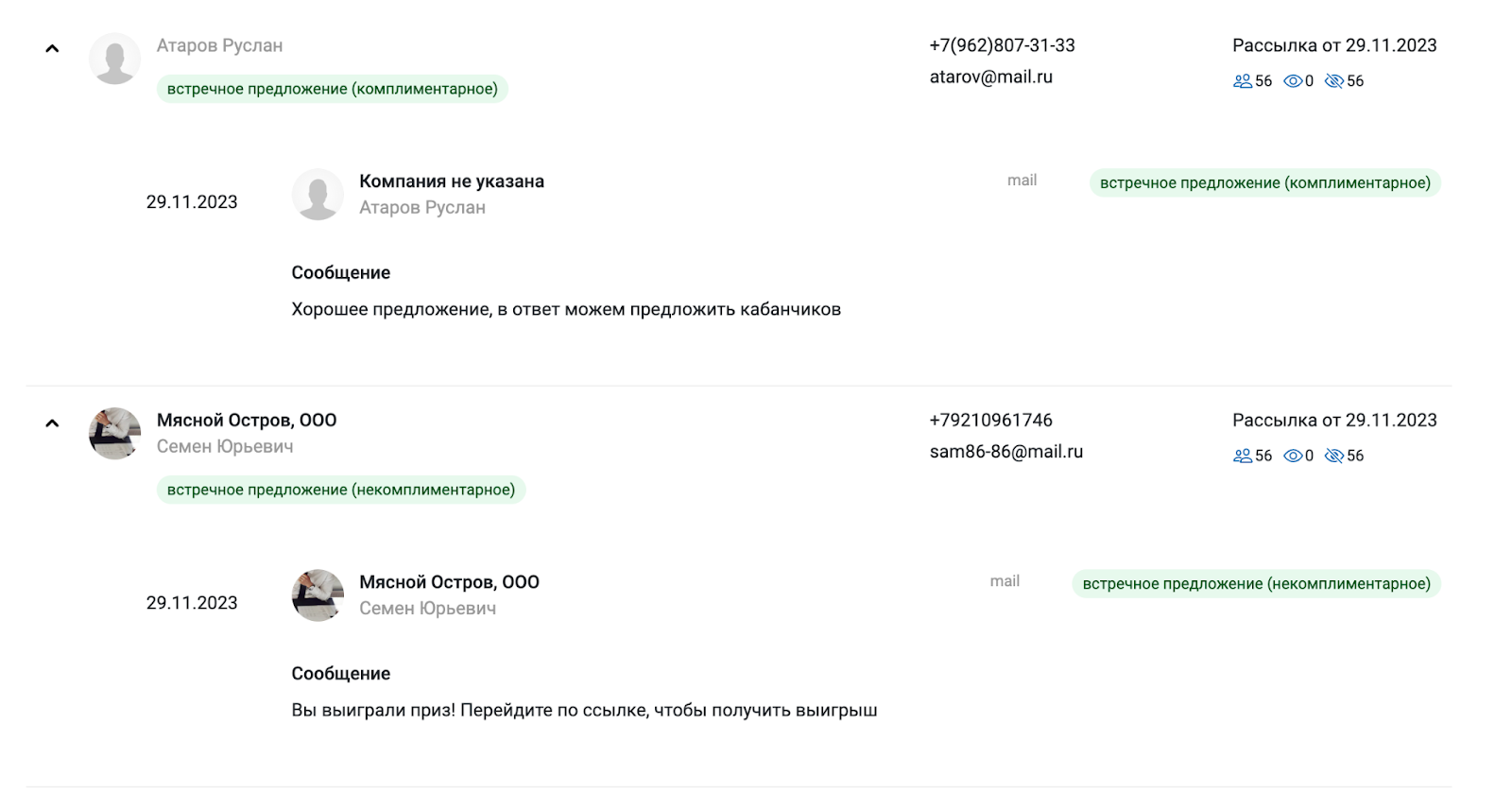
5. Список “Прочее”:
а. Лейбл “Отказ” - в почтовой переписке человек отказывается от каких-либо предложений.
Рисунок 16 - Примеры отображения истории взаимодействия карточек из списка “Отказ”
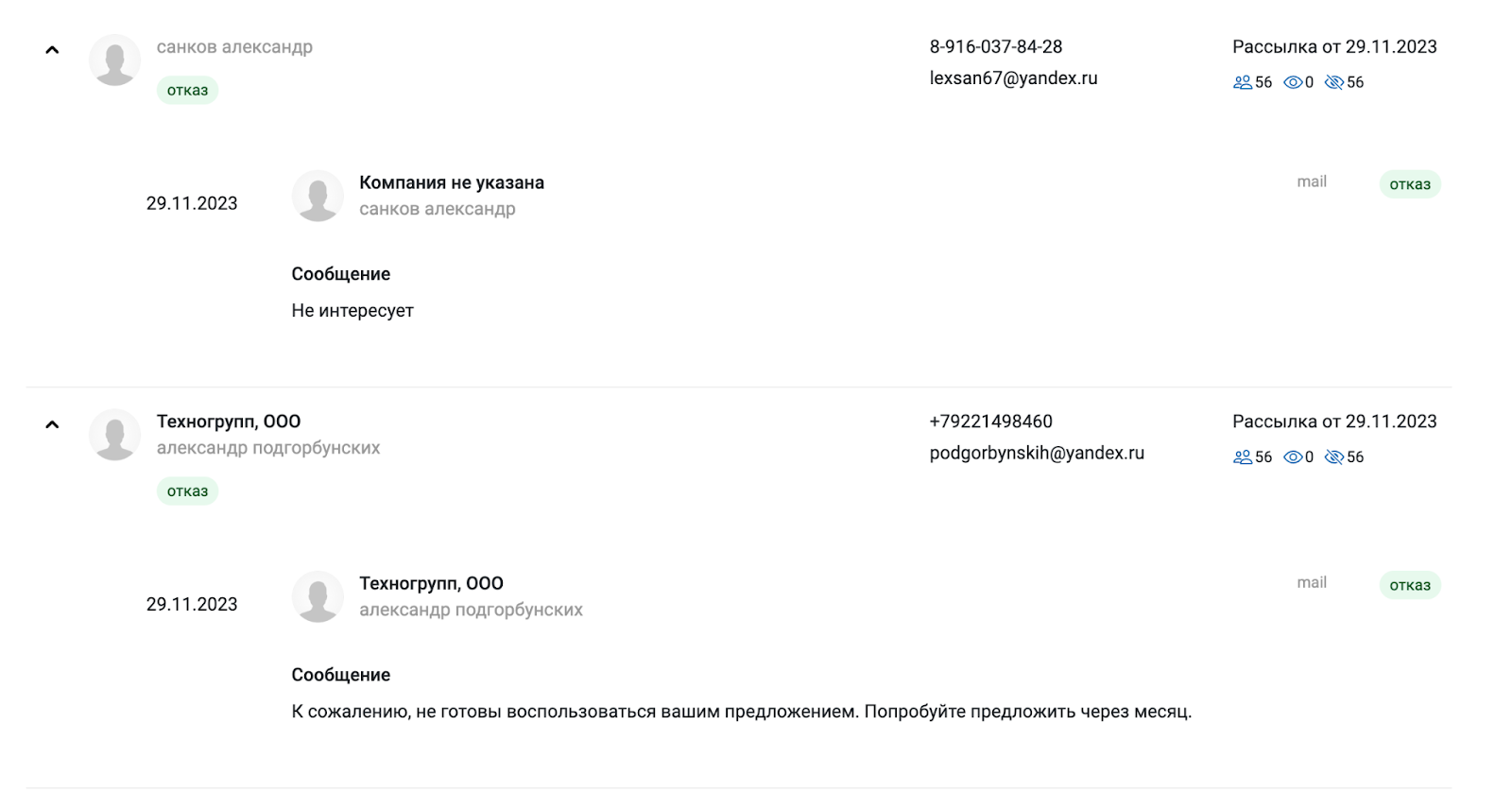
6. Список “Спам” - сюда попадают сообщения, отмеченные системой как спам.
Использование подменного номера и отображение звонков
При подключении услуги ЦОП автоматически подключается возможность пользоваться подменным номером. Этот номер телефона указан в шапке услуги. С момента подключения услуги этим номером заменяется мобильный телефон, указанный в профиле.
Также мобильный номер заменяется подменным:
В профиле пользователя
Во всех рассылках ЦОП>
Во всех объявлениях пользователя
Все звонки, совершаемые на подменный номер переадресовываются на номер телефона, указанный в графе “Мобильный телефон” в профиле пользователя. История всех звонков, совершенных через подменный номер отображается во вкладке “Звонки” интерфейса ЦОП.
Рисунок 17 - Вкладка “Главная” в пользовательском интерфейсе ЦОП

В этой вкладке можно прослушать все записи звонков, совершенных через подменный номер. Также звонки и их записи отображаются в истории взаимодействия на вкладке “Главная”.
Смотрите также:


Комментарии (0):
Эту заметку еще никто не прокомментировал. Ваш комментарий может стать первым.